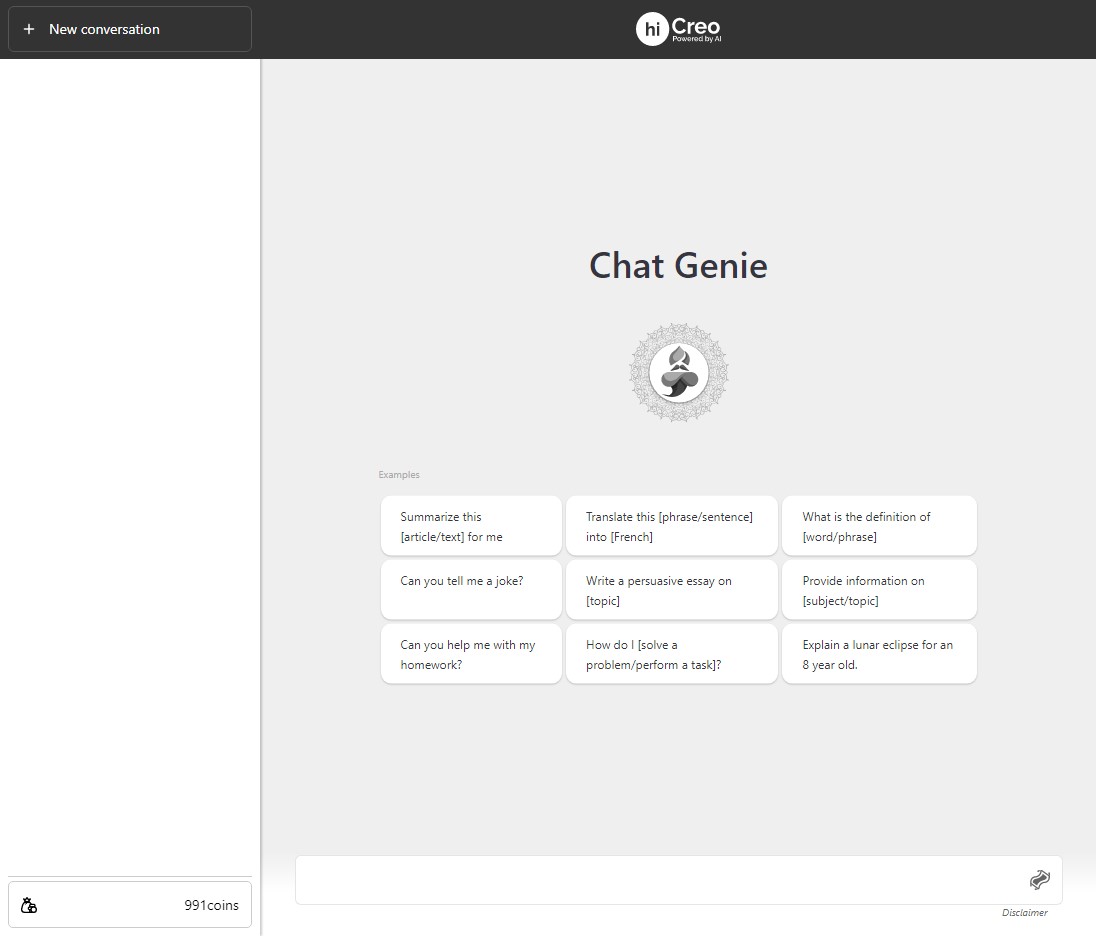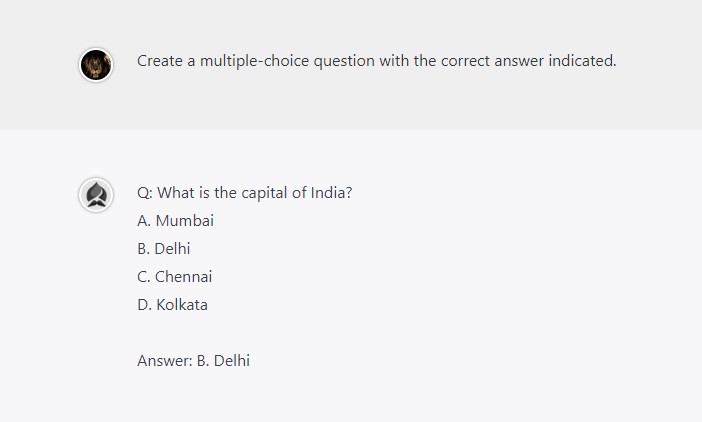Rapid development using templates
Rapid development using templates can speed up the development process, save resources and ensure consistency. And allowing developers to focus on specific and unique requirements allows them to create custom solutions with quality and efficiency.
Use multimedia from our collection or your own
You can give your content a whole new look with our massive library of over 4 million visuals. From photos and videos to audios, we've got it all! Now adding personal flair is totally effortless; just upload your own resources into hiCreo and start spicing things up right away! Better yet, now you can ask AI Genie to create unique visuals for you.
AI-powered content authoring
Unleash the power of AI on your content! From language generation and summarization to graphic elements, let algorithms help create engaging work that captivates your audience. Get ready for optimized content with a creative flair – thanks to artificial intelligence!
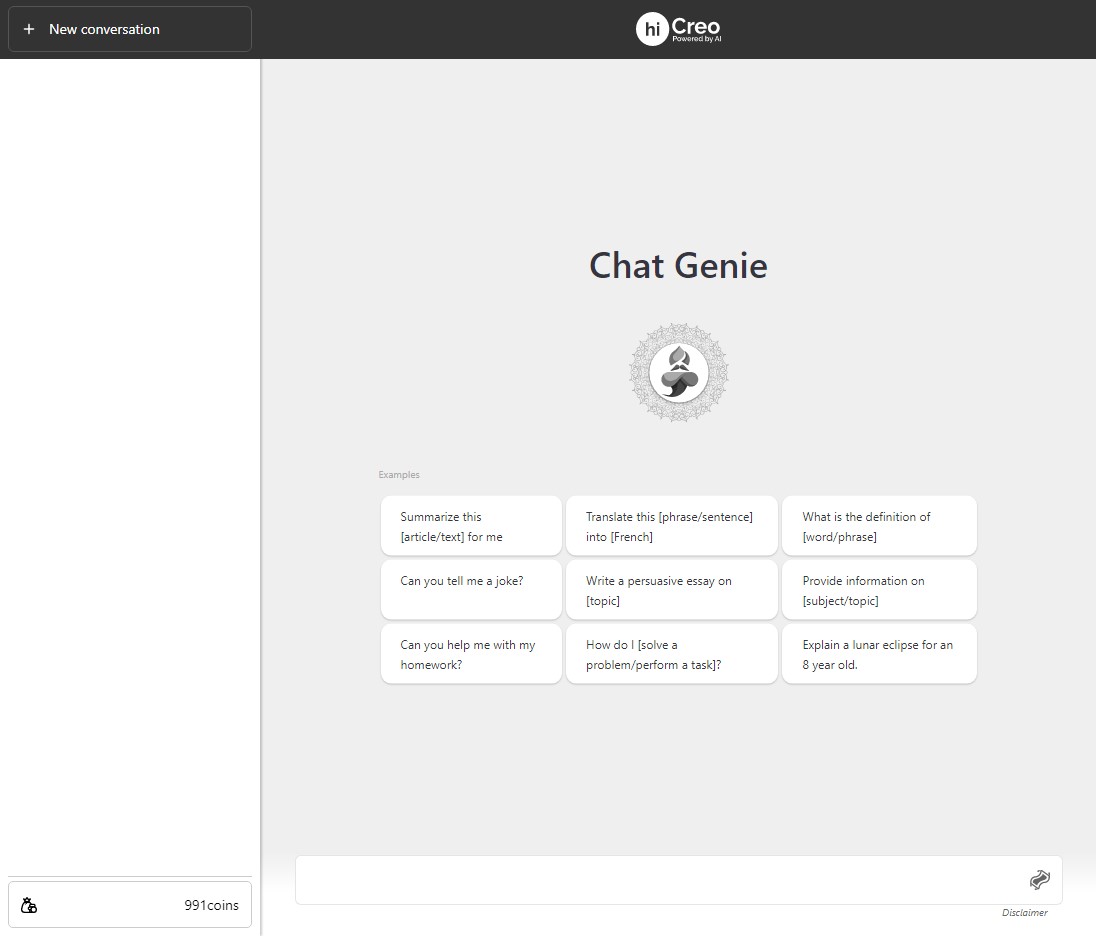
Chat Genie is the perfect 24/7 companion - always available and ready to provide helpful creative answers. Let it be your ultimate virtual assistant! Ask Genie anything. You will get the answers in seconds.
Create quiz questions with AI Genie
Creating quiz questions with AI involves using natural language processing to extract text information and turn it into questions. It can generate engaging and tailored questions quickly and efficiently, allowing you to focus on other tasks.
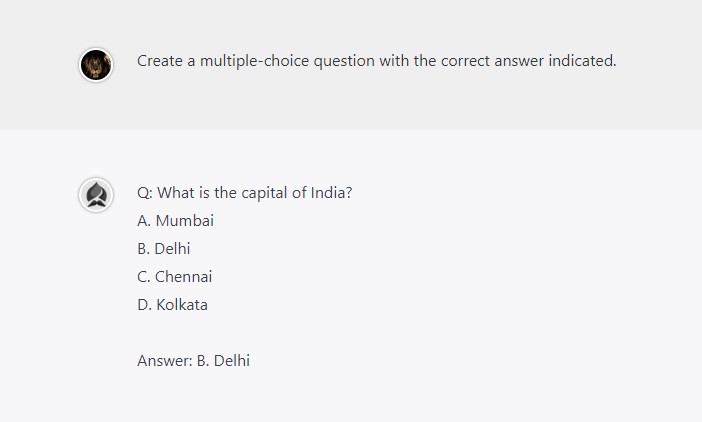
Real-time collaboration with all stakeholders
With hiCreo's real-time collaboration feature, now all stakeholders can work together more efficiently and effectively than ever before. No matter where you are, you can quickly zero in on ideas and solutions that benefit everyone involved in real-time. Improve teamwork and content quality using hiCreo's role-based, multi-author collaboration and editing tools.