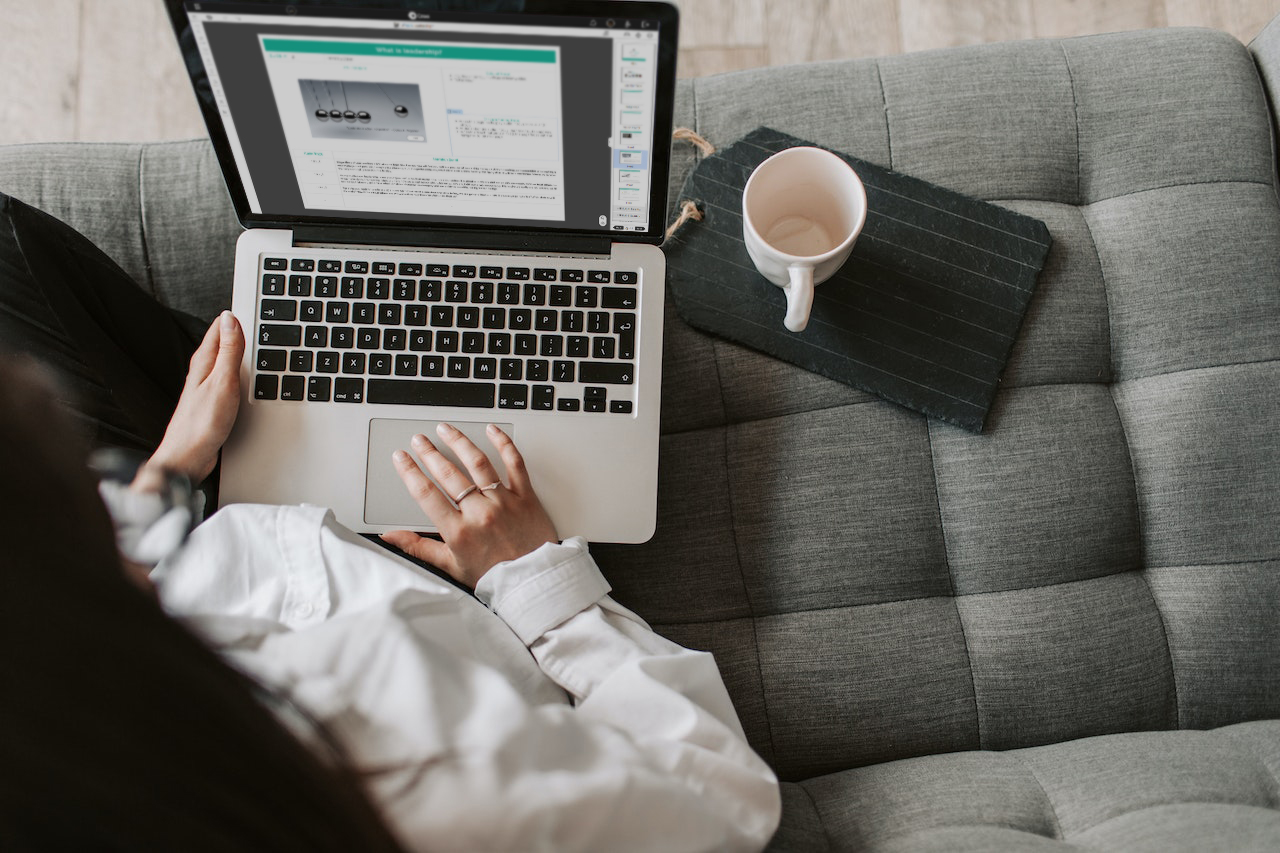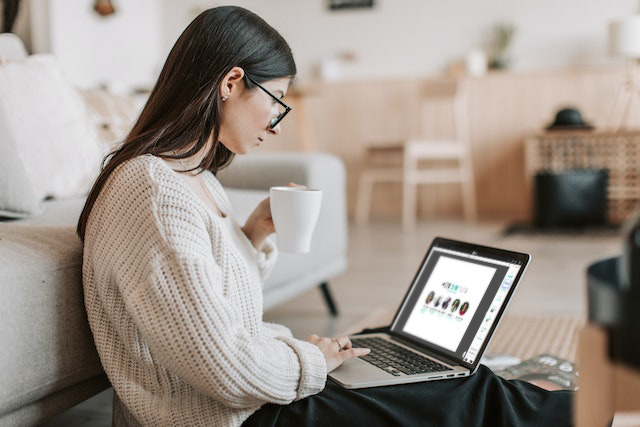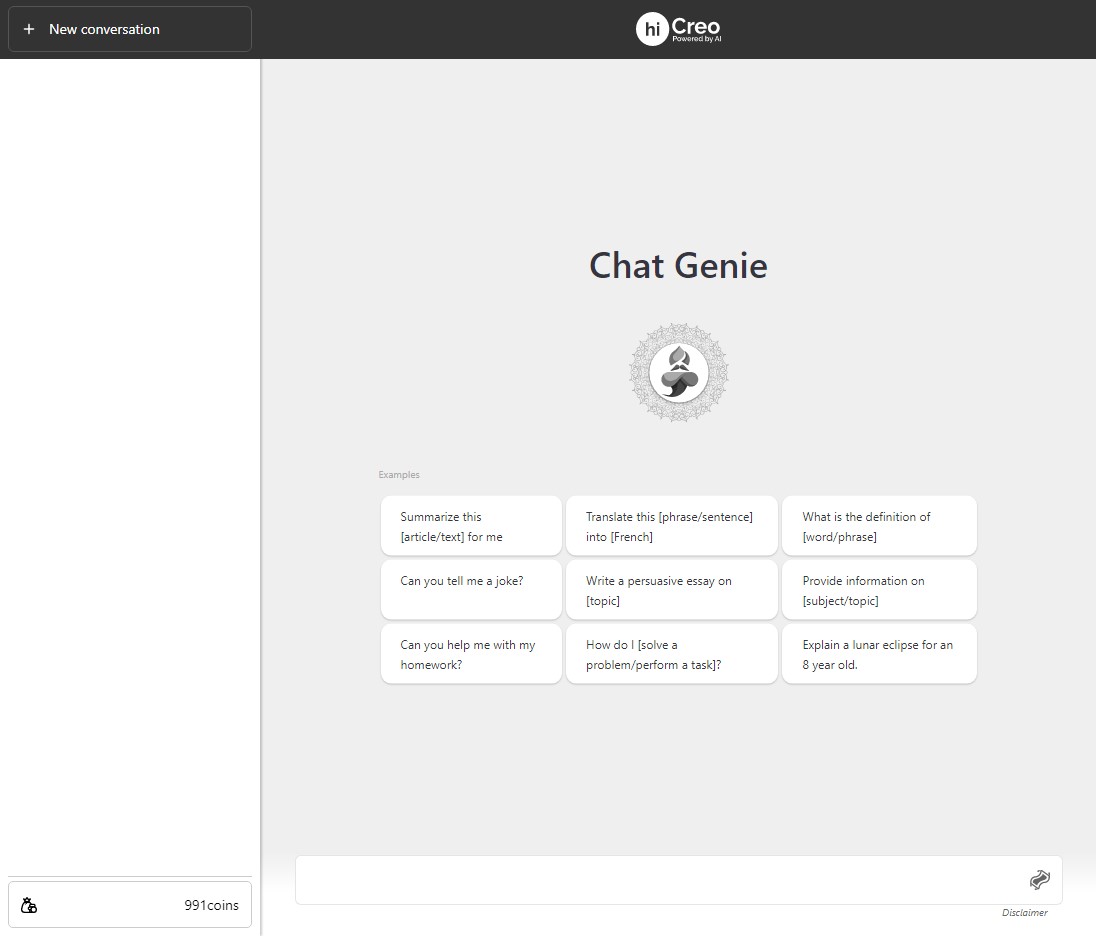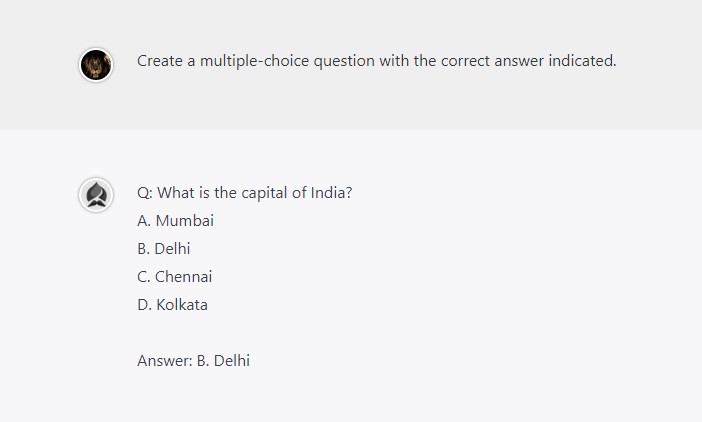Rapid development using templates
Rapid development using templates can speed up the development process, save resources and ensure consistency. And allowing developers to focus on specific and unique requirements allows you to create custom solutions with quality and efficiency.
AI-powered content authoring
Create the course content: text, images, quizzes, and interactive elements of your course with the power of AI. AI Genie will create, rewrite, summarize, or enhance your content to the next level to captivate your audience. Get ready, and it will blow your mind.
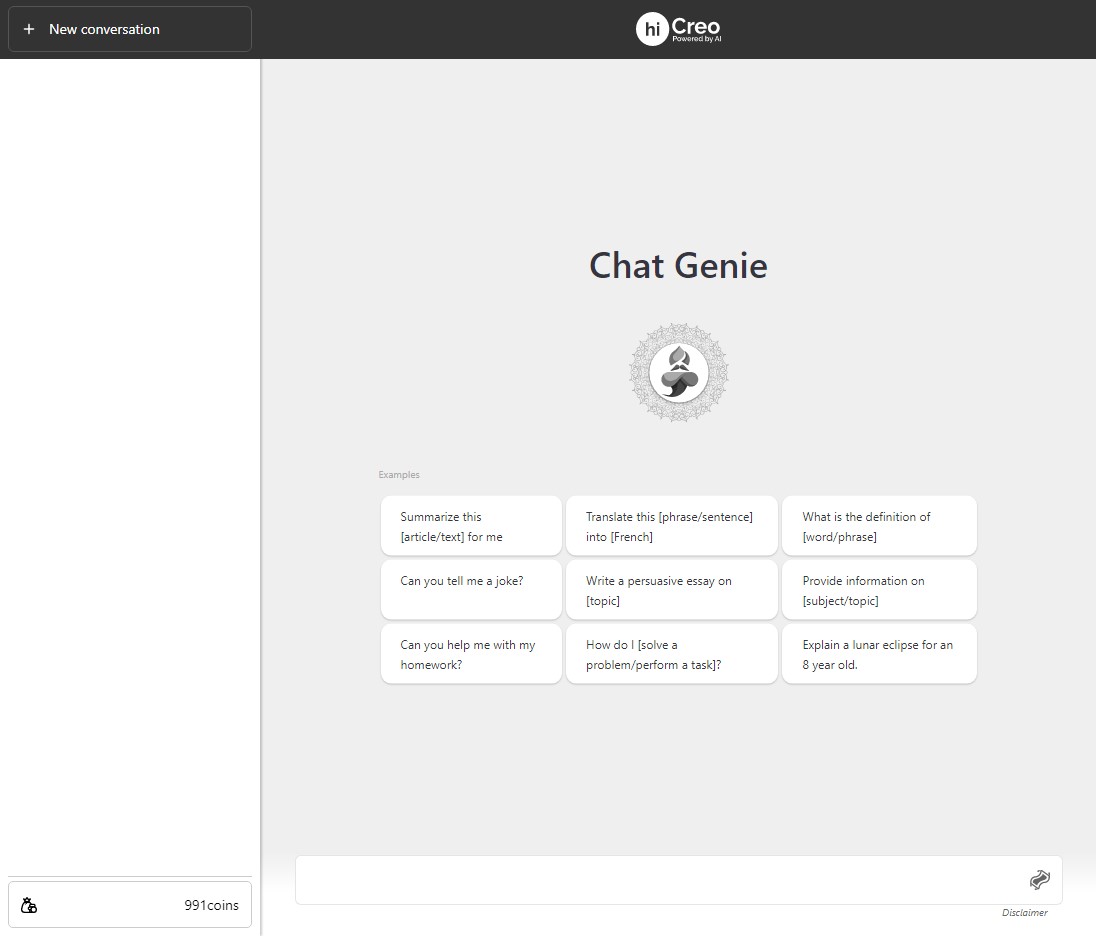
Chat Genie is the perfect 24/7 companion - always available and ready to provide helpful creative answers. Let it be your ultimate virtual assistant! Ask Genie anything. You will get the answers in seconds.
Create quiz questions with AI Genie
Harness the power of AI Genie to create custom quiz questions with ease! This innovative tool uses natural language processing to swiftly generate thought-provoking and tailored queries, freeing up your time for other tasks.
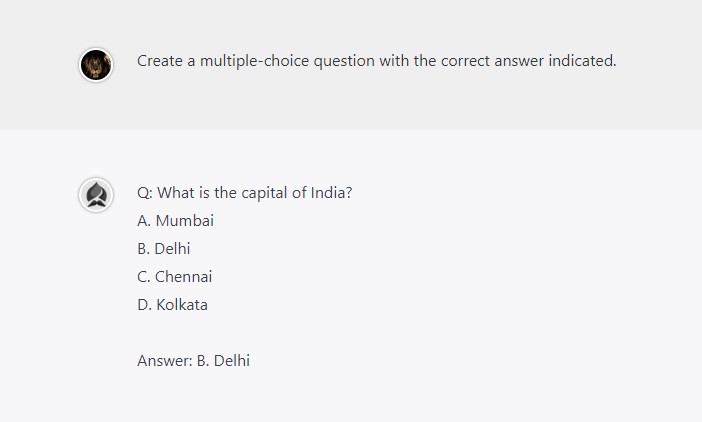
Real-time collaboration with all stakeholders
With hiCreo's real-time collaboration feature, now all stakeholders can work together more efficiently and effectively than ever before. No matter where you are, you can quickly zero in on ideas and solutions that benefit everyone involved in real-time. Improve teamwork and content quality using hiCreo's role-based, multi-author collaboration and editing tools.